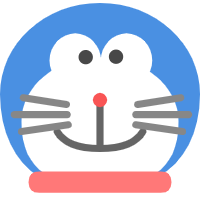- 资源准备
- 台式机,系统Windows10 21H1专业工作站版,板载网卡8111G,PCIE网卡RTL8168
- 开源固件OpenWrt,本教程固件在supes.top(自定义固件不免费)生成
- 安装固件格式转换软件,官网下载
- bios开启虚拟化,Windows支持开启Hyper-V(Windows10 64位专业版、企业版、教育版支持,家庭版不支持Hyper-V)
- 申请动态公网ip
网络拓扑图及预实现的目标

2.1 板载网卡为WAN口,负责PPPOE拨号,PCIE网卡为LAN口
- 固件下载及格式转换
- 下载
openwrt-03.26.2023-x86-64-generic-squashfs-combined-efi.img.gz并解压,生成openwrt-03.26.2023-x86-64-generic-squashfs-combined-efi.img(下面以”img固件“指代),efi说明这是支持UEFI启动的固件 - 打开
StarWind V2V Converter,依次操作Local file-->File name选中img固件-->Local file-->VHD\VHDX-->VHDX growable image-->File name选择转换后的固件存放路径-->Convert,在C盘根目录下分别新建文件OS、OpenWrt文件夹,转换好的固件放入OS文件夹
开启Hyper-V
- 安装OpenWrt
- 5.1 创建 虚拟交换机
- 打开
Hyper-V 管理器
- 打开
- 右侧点击
虚拟交换机管理,依次创建LAN和WAN
- 右侧点击


- 新建虚拟机: 在
Hyper-V管理器主界面,右侧依次点击新建-->虚拟机-->名称OpenWrt,勾选将虚拟机存储在其他位置,浏览并选择已经在C盘根目录建好的OpenWrt文件夹-->虚拟机选择第二代(2)-->启动内存1024MB,不勾选为此虚拟机使用动态内存-->连接选择LAN-->勾选使用现有虚拟硬盘,浏览并选择已经在C盘根目录下OS文件夹放好的img固件-->完成。切记不要马上启动虚拟机,还需要进行一些设置。
- 新建虚拟机: 在
- OpenWrt虚拟机设置:在
Hyper-V管理器主界面,选中OpenWrt,点击设置 - 添加硬件:添加
网络适配器,虚拟交换机选择WAN - 启用MAC地址欺骗:分别展开
网络适配器LAN,网络适配器WAN,勾选启动MAC地址欺骗 - 安全:取消勾选
启用安全启动 - 自启动操作:勾选
始终自动启动此虚拟机,这样可以开机就运行 - 点击
确定,保存更改
- OpenWrt虚拟机设置:在
启动OpenWrt虚拟机:在
Hyper-V管理器主界面,选中OpenWrt,点击连接、启动会出现如下界面
- 修改登录密码:
[root@OpenWrt:12:12 /] # passwd
Changing password for root
New password: #输入能记得住的强密码,最好是具备大小写、特殊符号、数字的8位以上组合密码
Retype password: #重复输入密码
passwd: password for root changed by root #密登录码修改成功登录OpenWrt后台:浏览器地址栏输入
10.0.0.1,点击网络、接口,保留LAN、WAN,其它接口全部删掉,编辑WAN,协议选PPPOE,PAP/CHAP 用户名为宽带账号,PAP/CHAP为宽带密码,填入并保存,接口页面点击保存并应用,等待拨号成功
防火墙设置:点击
网络、防火墙,在常规设置页面,进行如下设置

- 宿主机打开任意网站进行验证能否上网,验证连接到
AP(有线中继)的设备能否上网
- 宿主机打开任意网站进行验证能否上网,验证连接到
- 可能遇到的问题
- 6.1
10.0.0.1的后台进不去 - 解决方法:在
LAN口连接一台设备,关闭OpenWrt虚拟机并重新启动
- 解决方法:在
- 6.2
PPPOE拨号经常重连,具体表现为ip地址经常变更,有可能十几分钟就变一次 - 6.3 运营商每天踢路由器下线,
wan口能重新获取ipv4地址,但是动态端口wan_6没了,新版本固件此情况可以正常上网,老版本不一定

- 正常情况下应是这样

- 解决方法:
防火墙-通信规则添加规则
- 解决方法:

- 待完善
- 其他有待继续发现
参考文章: